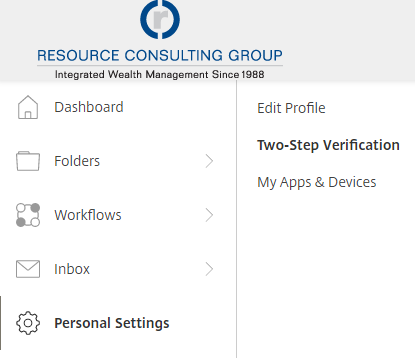Two-Factor Authentication
RCG’s Virtual Vault uses your phone to provide an extra layer of security for your username and password. You do not need to install any additional software to use this feature.
After first logging in with your username and password, you will be asked to enter a phone number to receive a verification code. You have the option to receive either a text message or a voice call.
After entering the number, click the “Send Code” button. Depending on the method you selected, you will receive either a text message or a call, providing the code to enter on the next screen.
NOTES:
Text messages you receive will say, “Your Citrix verification code is…”.
For existing Virtual Vault users, you will not be asked to change your password.
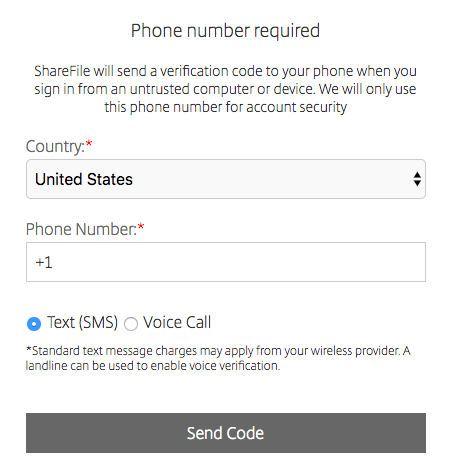
When Two-Factor Authentication is successfully set up, you will be prompted for a verification code after logging on to the Virtual Vault.
If you don’t receive a code after a minute or two, please click the “Didn’t receive a code?” link for assistance.
OPTIONAL: “I TRUST THIS COMPUTER”
The verification screen gives you the option to trust the computer you are currently using. This will reduce the number of times you are prompted for a verification code when logging on.
A FEW NOTES ABOUT THE “TRUST THIS COMPUTER” FEATURE:
For your security, do not trust devices that are public or shared.
For the “trust this computer” feature to work, your browser must allow cookies for the Virtual Vault operator’s domain (*.sharefile.com).
Clearing cookies will erase the trust preference for your device.
The “trust this computer” option is specific to the internet browser you are using. If you switch browsers after clicking “trust this computer” you will be prompted for a verification code on the new browser.
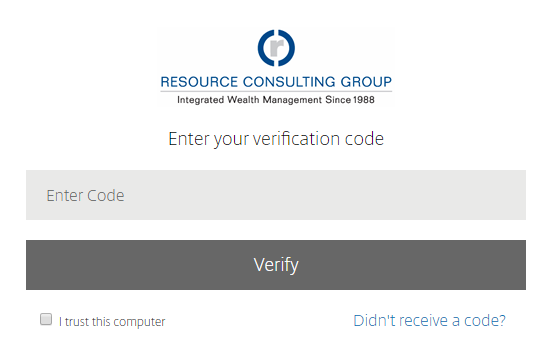
For security reasons, Resource Consulting Group does not have the ability to change the phone number associated with your account for two-factor authentication.
Quick Link: Two-Factor Authentication Settings
To update your phone number, go to the two-factor authentication settings page:
Log on to the Virtual Vault. (Or use the quick link above.)
In the navigation links on the left, click Personal Settings.
In the menu that opens, click Two-Step Verification.
Under phone numbers, click the Edit link next to the phone number you want to change.